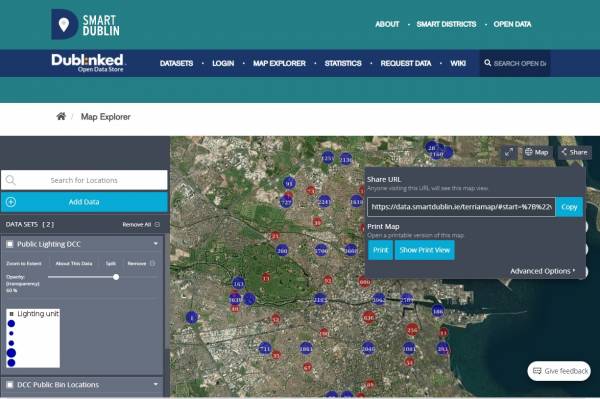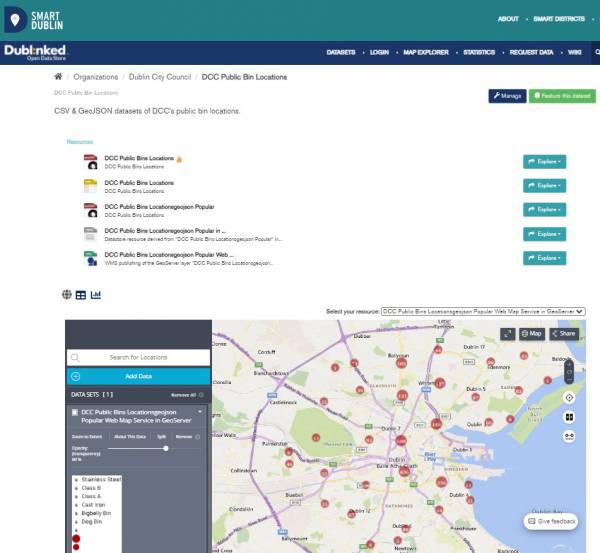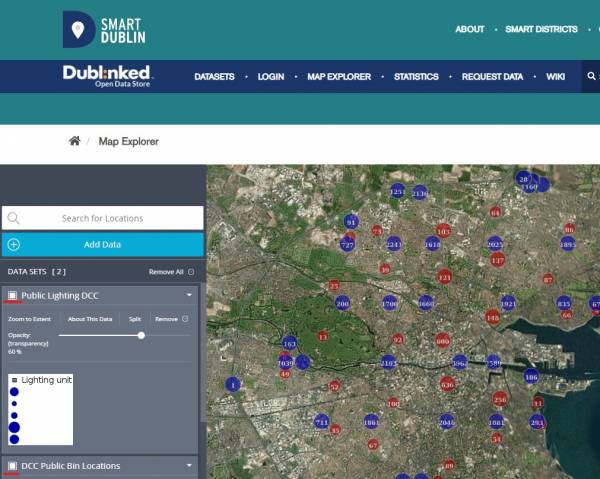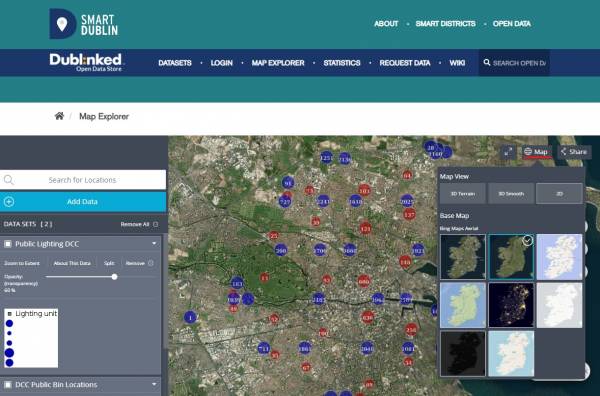Table of Contents
Using Map Explorer
(Viewing Geospatial Data)
Who is this guide for
- Users visiting Dublinked to explore data and potentially share the results
What this guide teaches
- How to view geospatial (map) data in the platform
- How to access the map explorer from a dataset or from the Map Explorer in the main menu
- How to add datasets to the Map Explorer
- How to share the map you have produced
Things to know beforehand
- The geospatial format that Dublinked currently supports in its map viewer is WMS. This is created when the data publisher loads either a GeoJSON or KML format resource to the Dublinked geoserver.
- There are two ways to access the map viewer, either from the main menu, or via the preview map created for a WMS resource. These are described below.
[1] Start map viewer from the main menu
Select Map Viewer on the main menu
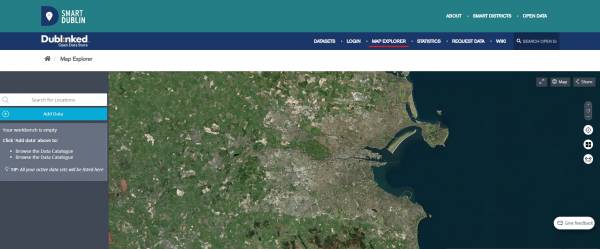 Use the Add Data button and the data catalog will now open. From here you can select any data of interest, browsing it either by category or publisher, or using a text search (NB, exact text match search, eg “bins” will not find “DCC Public bin locations”):
Use the Add Data button and the data catalog will now open. From here you can select any data of interest, browsing it either by category or publisher, or using a text search (NB, exact text match search, eg “bins” will not find “DCC Public bin locations”):
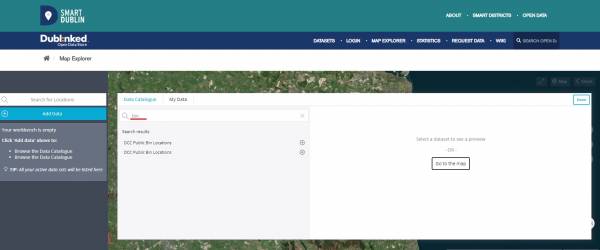 Use the + symbol to add the data to the map.
Use the + symbol to add the data to the map.
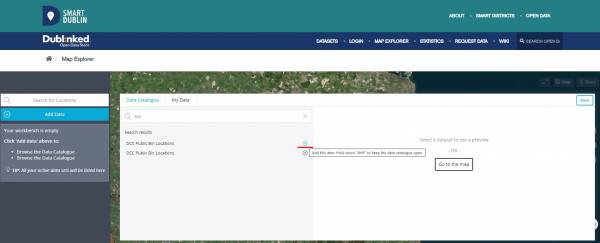 You will now see the data on the map:
You will now see the data on the map:
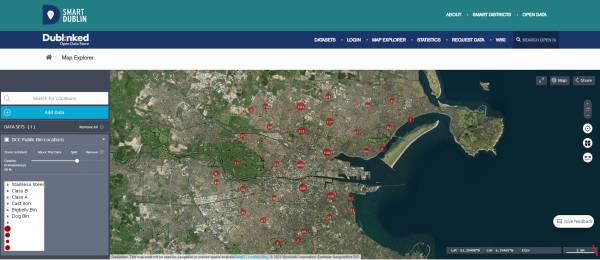
[2] Alternatively, add data to a map by searching the data catalog
From the Dublinked main menu, search for and select a dataset of interest that has a resource in WMS format (select WMS format onthe datasets selection page).
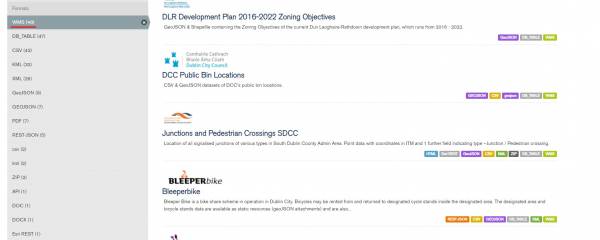 These are the GeoJSON and KML format files that have been uploaded to the Dublinked geoserver, and so have maps available on the site. For this example I selected “DCC Public Bin Locations”.
These are the GeoJSON and KML format files that have been uploaded to the Dublinked geoserver, and so have maps available on the site. For this example I selected “DCC Public Bin Locations”.
On the dataset page, scroll down to the map viewer where you will see (in this case) the bin locations.
Adding a second dataset to the map
To add more datasets to the map, use the “Add Data” button.
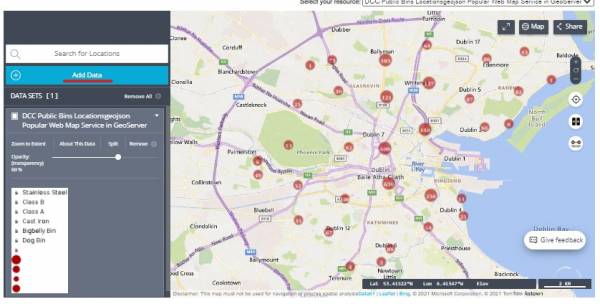 The data catalog will now open and from here you can select any data of interest, browsing it either by category or publisher, or using a text search (NB, exact text match search):
The data catalog will now open and from here you can select any data of interest, browsing it either by category or publisher, or using a text search (NB, exact text match search):
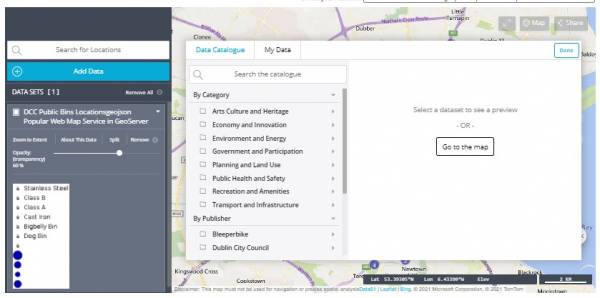
I decide to add “Public Lighting DCC”, I click on the dataset and get a preview of the data:
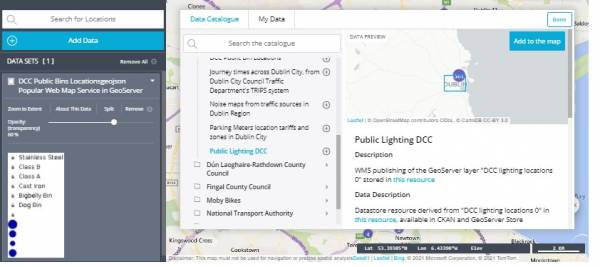 I now use the “Add to the map” button on the preview to add the data.
I now use the “Add to the map” button on the preview to add the data.
On the map, I now see the bin data along with the lighting data. I can zoom in and out for more detail.
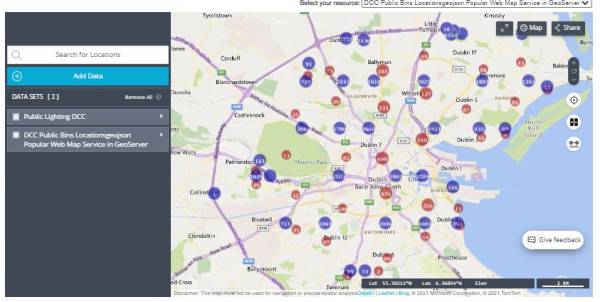
Any datasets that are published in WMS format can be added to the map view. You can add as many datasets as you like.
Switching off data to be displayed
Changing the background
Sharing the map
You can share the map using the Share button to generate a URL you can copy and share. From here, you can also open a printable version of the map.